簡単に画像をトリミング・サイズ変更出来るサイト
『mobapp | モバップ』で画像を入れる時に、表示されている推奨サイズ。
画像の比率を間違えたり、指定の大きさの画像にならなくて困ったりしていませんか?
今回は簡単に画像をトリミング・サイズ変更出来るサイトをご紹介します。
Pic Monkey 〜Photo editing made of win 〜
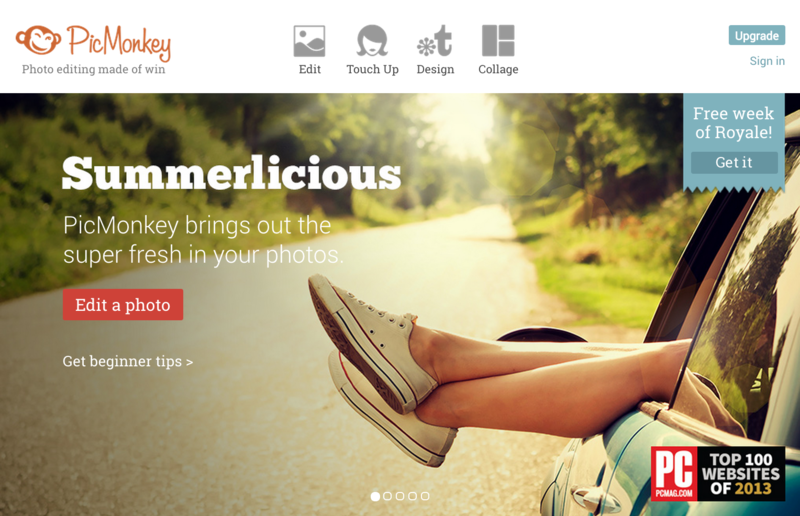
簡単に操作できるオンラインで利用する画像編集サイト。
オンラインの画像編集サイトはたくさんありますが、簡単操作で多機能な『Pic Monkey』の使用できるメニューは大きく分けて「基本編集」「エフェクト効果」「タッチアップ」「テキスト挿入」「画像挿入」「エッジ処理」の6種類です。
今回は、画像を『640×400(pixel)』にトリミング、サイズ変更を例に挙げて紹介します。
まずはパソコンから画像をアップロード。
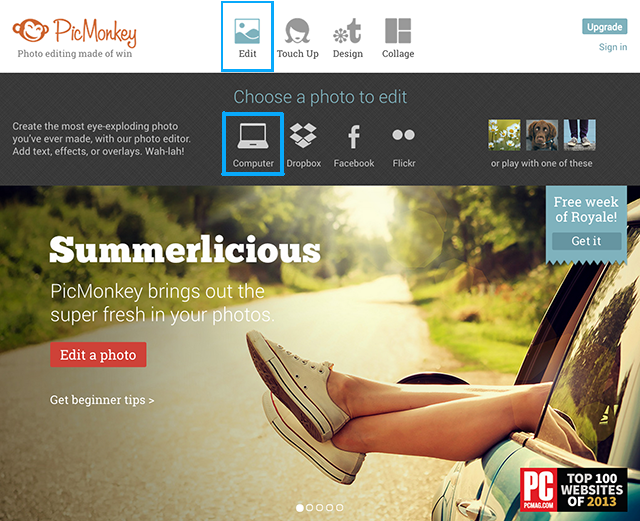
画面上部の【Edit】にマウスを持っていくと、どこから画像をアップロードするか選択する画面が開くので、今回はパソコンからアップロードを選択。編集したい画像を選択すると画像編集画面が開きます。
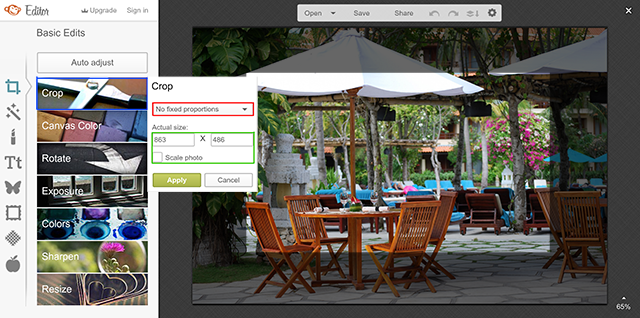
トリミングは青枠で囲んだ【Crop】を利用。
画像の明るくなっている部分がトリミング後に使用される部分(編集後の画像)になります。明るくなっているところの4角を動かして自由な大きさにトリミングすることができます。
赤枠で囲んだ部分は画像の比率を選択できます。4:3や16:9など指定の比率を選択する事で選択した比率の中でサイズを変更できます。
緑枠の部分はpixel数でトリミングすることができます。今回は『640×400(pixel)』でトリミングするので640×400と記入。「Scale photo」のチェックボックスにチェックをいれれば、4角を動かしてどの範囲を選択したとしても、640×400(pixel)の画像としてトリミングされます。
最後に「Apply」のボタンを押せば、指定のサイズにトリミングされた画像が完成です。
ページ上部にある「Save」のボタンをクリックすると保存の画面が開きます。

赤枠の「File name」で画像の名前を決めて、拡張子(.jpegまたは.png)を選択。
青枠の「Quality」で画像の解像度を選択。「Roger」が小サイズ、「Pierce」が中サイズ、「Sean」が大サイズ、となります。
最後に緑枠の「Save to my computer」を押して、自分のパソコンに保存。
これで、画像のトリミング・サイズ変更は完了です。
画像の色味を調整したり、文字をいれたり、画像を重ねたり、まだまだ多機能を備えた『Pic Monkey』
簡単な操作で画像を編集出来るので、困った時は是非使ってみてください。
他の機能もご不明なところがあれば紹介していきたいと思うので、コメントにてご要望を投稿してください!